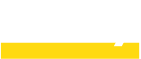Adding new pages in WordPress is pretty straightforward. You just need to add a new page, title it, and then start writing your content.
Once you’re done writing your content, you can publish your new page and share it with the world.
In this quick tutorial, we will show you how to add new pages to your WordPress website in a few super easy steps.
Let’s go.
How To Add New Pages to WordPress
The first step is to log into your WordPress dashboard.
Once you are logged in, you will see the main menu on the left-hand side.
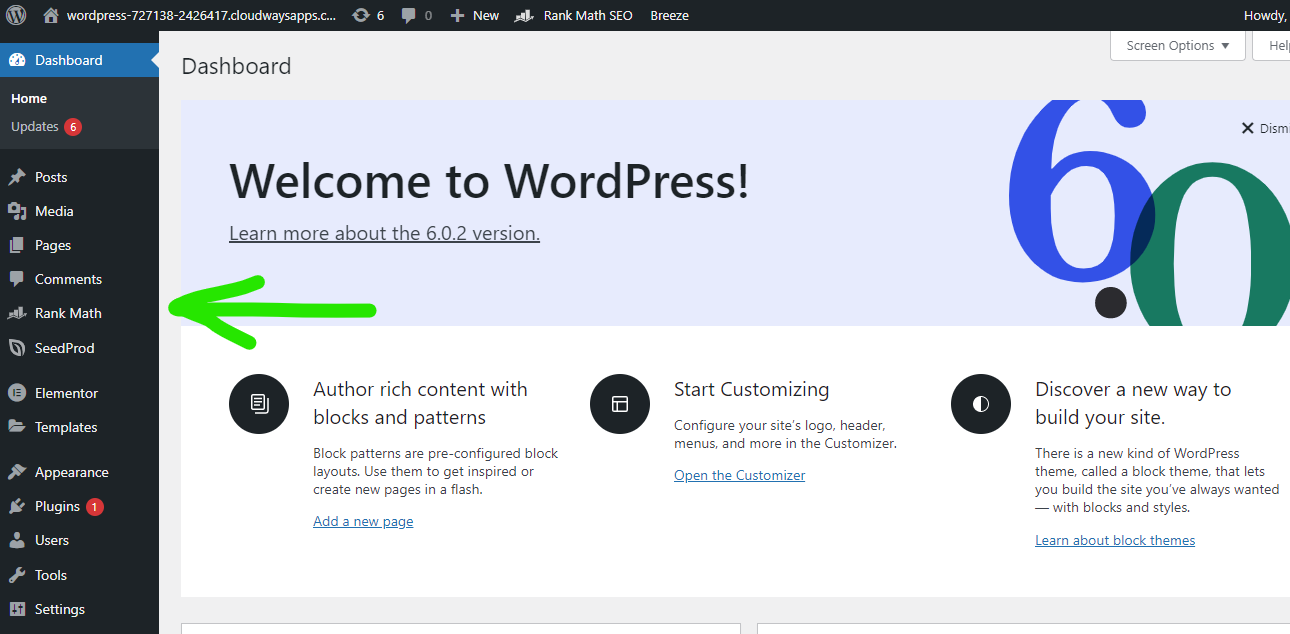
From here, hover over the “Pages” option and then click on the “Add New” sub-menu item.
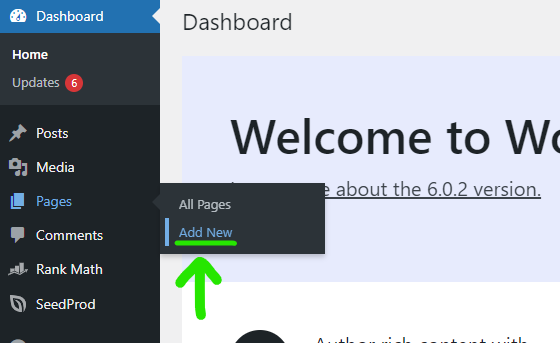
This will take you to the Add New Page screen. Here, you will be able to add a title and content for your new page.
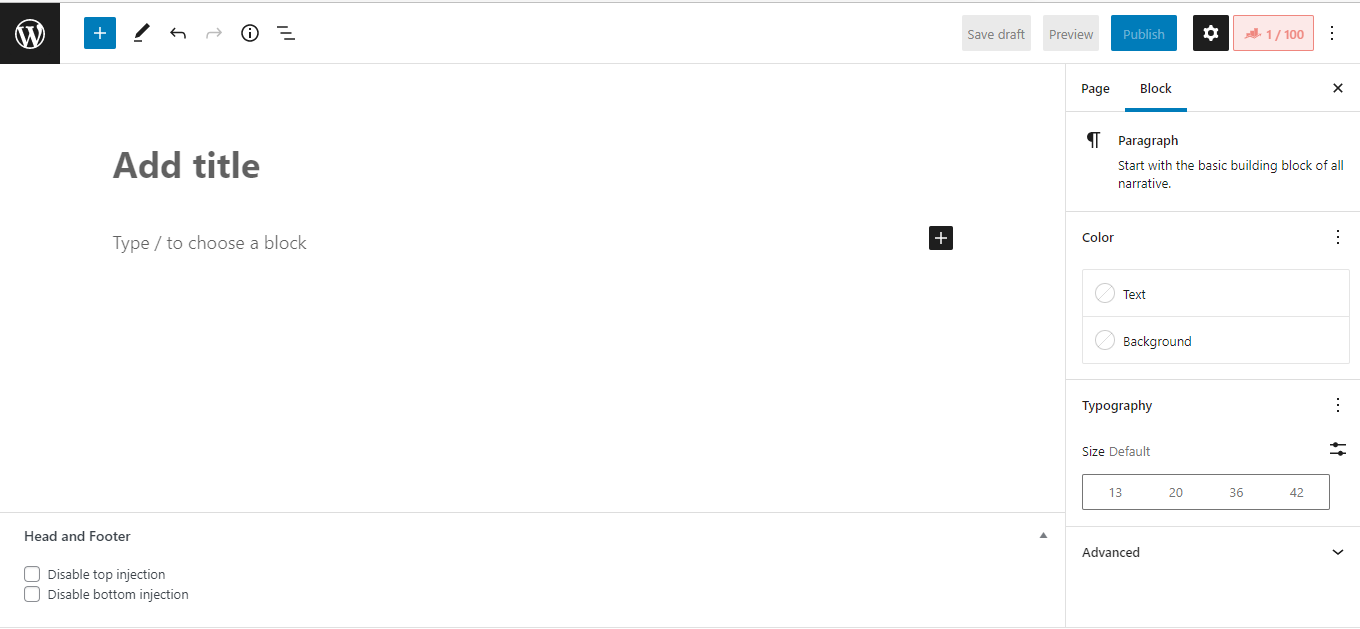
Once you are finished adding the page content, click on the “Publish” button to make your new page live.
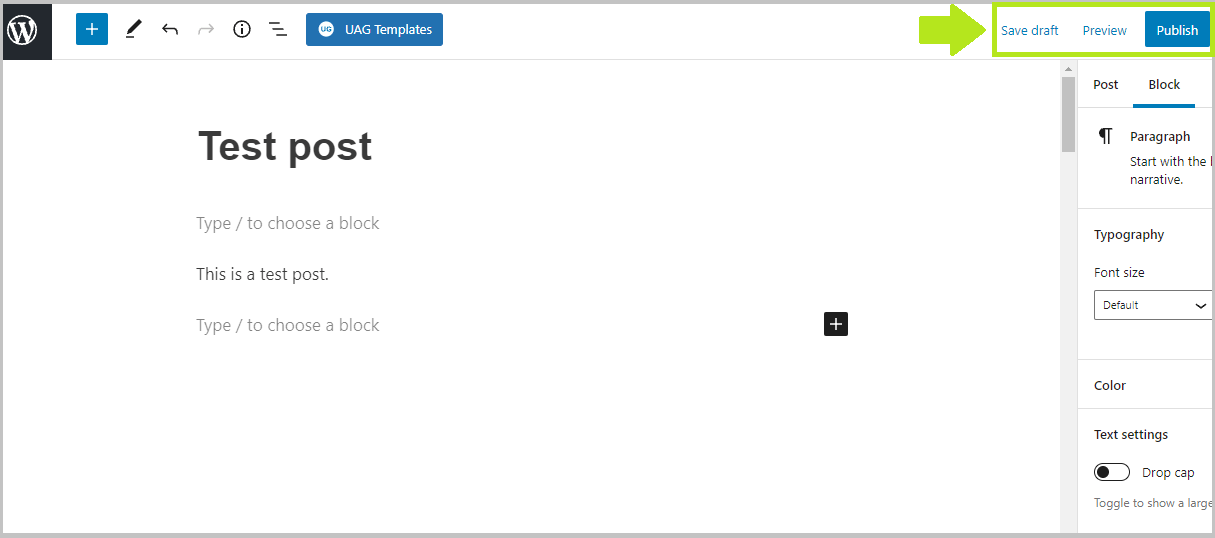
That’s it! You have successfully added a new page to your WordPress website.
What About WordPress Posts?
If you want to add new posts instead of pages, the process is pretty much the same.
The only difference is that you will need to hover over the “Posts” option in the main menu and then click on the “Add New” sub-menu item.
From here, you can add a title and content for your new post. Once you are finished, click on the “Publish” button to make your new post live.
Editing Existing WordPress Posts and Pages
If you want to edit an existing post or page, simply hover over the “Posts” or “Pages” option in the main menu and then click on the “All Posts” or “All Pages” sub-menu item.
This will take you to the Posts or Pages screen where you will see a list of all the posts or pages on your website. From here, you can click on the title of the post or page that you want to edit.
Make your changes and then click on the “Update” button to save your changes.
You can also click the “Edit” button in a top bar right on the page or post you want to edit (for this you need to be logged in).
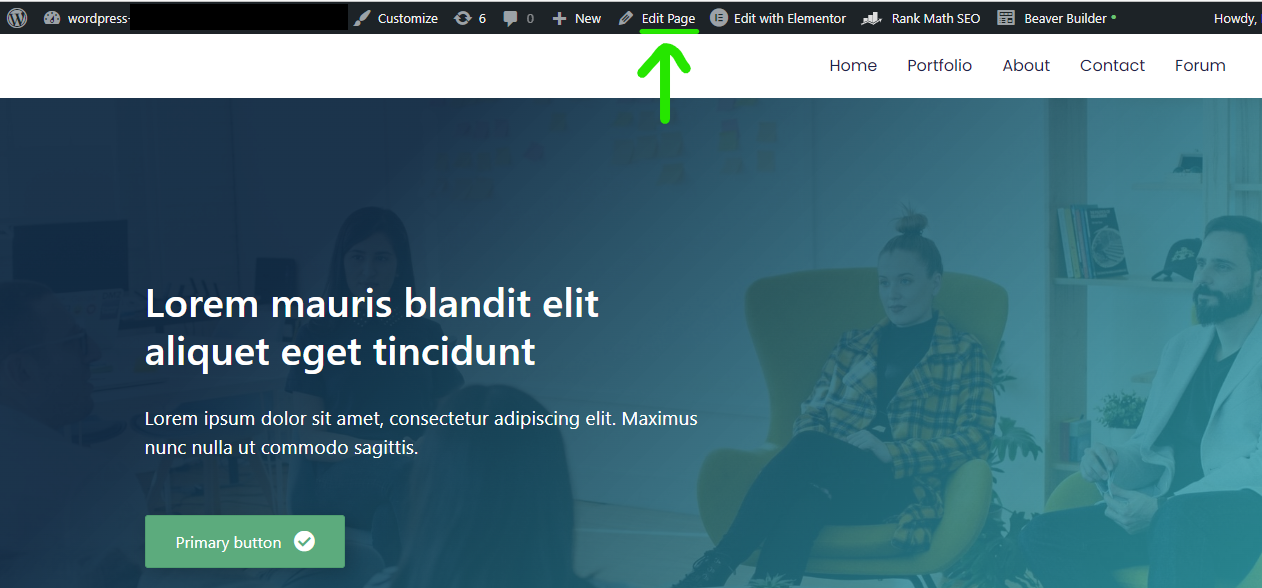
WordPress Page vs WordPress Post
As we can see from the steps described above, adding pages and posts in WordPress is pretty similar. So, what’s the difference between a WordPress page vs post?
Well, technically there is not much difference between the two. Both pages and posts are pieces of content that can be published on your WordPress website.
The main difference between the two lies in their purpose.
Pages are meant for static, evergreen content that you want to be easily accessible from your website’s main menu. This could include pages like your About Us, Contact, and Services pages.
Posts, on the other hand, are meant for timely content that you want to appear in your website’s blog. This could include things like news articles, product announcements, or helpful how-to guides.
So, when you are deciding whether to add a new page or post, just ask yourself where you want the content to live on your website. If it’s something that you want to be easily accessible, go with a page. If it’s something that you want to show up in your blog, go with a post.
Conclusion
We hope this quick post helped you learn how to add pages and posts in WordPress. You might also want to check out our massive guide on how to edit and customize WordPress websites.
Still have questions? Leave us a comment below and we’ll try to help out.
⬇️Further Reading:
- How to Tell if a Website Is WordPress (5 Tried-And-True Methods)
- Is WordPress Hard To Learn? (A Quick Guide)
- How Secure and Reliable Is WordPress? (Key WordPress Security Vulnerabilities)
- How Does WordPress Work? (4 Main Components)
- How To Build a New WordPress Site While the Old Site Is Live
- How Many WordPress Plugins Are There?
- How To Change WordPress From a Blog to a Website (in 6 Steps)
- How To Edit the Mobile Version of Your WordPress Site (3 Simple Steps)
- A Short Guide to WordPress Roles (From Super Admin to Subscribers)
- What Is the Difference Between WordPress Themes and WordPress Templates?
- WordPress Themes vs WordPress Plugins: What’s the Difference?
- How to Install The Divi Builder on WordPress (Easy Guide)