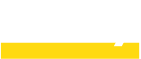⚡Quick Answer
Recover Individual Posts/Pages: If you’ve only edited some content, use the ‘Revisions’ feature in WordPress to roll back to an earlier version of the post or page.
Existing Backups: If you’ve been regularly backing up your site (through your hosting service, manually, or with a plugin), now’s the time to use those backups.
No Backup?: If you don’t have a backup, check if your hosting provider offers recovery options. They might have a system backup that can help.
To prevent future issues and ensure easy access to backups, regularly update your site, use UpdraftPlus for automated backups, and choose a hosting service that provides automatic backups (example: Siteground hosting).
This proactive approach can save you from potential data loss and simplify recovery.
Oops! Something’s gone wrong and you need to restore a previous version on WordPress. Whether you’re facing a hacked site, incompatible updates, or simply need to recover some lost content, you can restore a previous version with relative ease.
Here are the top user-friendly methods from our Siteefy experts for getting back a previous version on WordPress!
Restore a Previous Version of a Post or Page
Depending on the issue, you may not have to perform a full recovery backup. For example, if you lost or overwrote content by mistake, you can simply restore a previous version of that post or page.
Luckily, this is easy to do. Navigate to the post or page in question, then click on the “Post” box in the right-hand corner. Click on the clock icon that says “Revisions.”
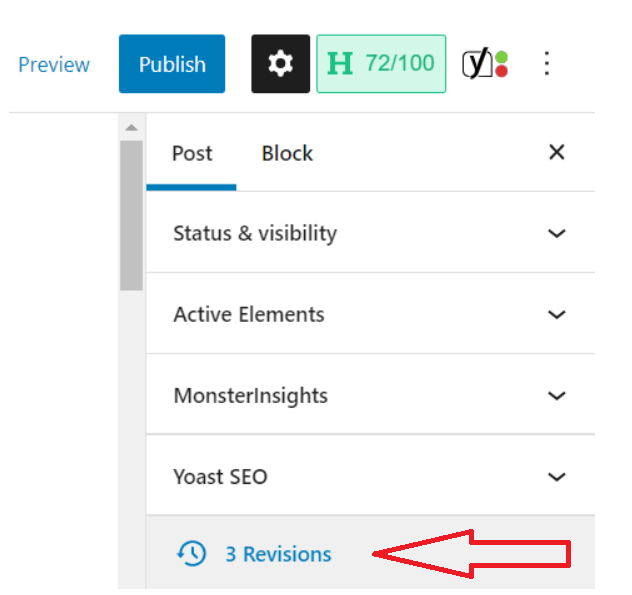
From here, you’ll be brought to a comparison page, where you can see the differences between versions. Use the slider to scroll back and forth and view the versions.
Once you know which version you wish to restore, click the blue “Restore This Revision” button.
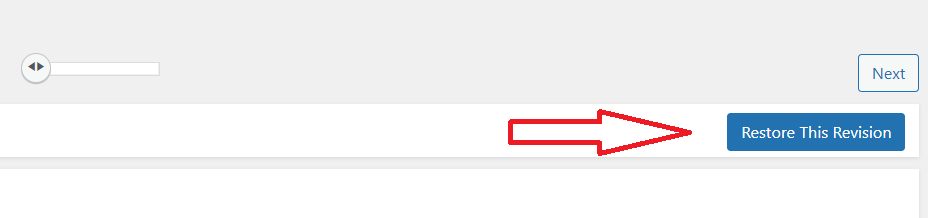
This will load the selected version into your WordPress Editor.
📝 Note
To keep this version moving forward, click on “Publish” or “Update” on the top bar of your Editor.
And voila! You’ve now restored the page or post content that you required.
Key Considerations for Fully Restoring a Backup
If restoring a page or post doesn’t cover your needs, you’ll have to perform a full recovery backup, which we’ll explain below.
Remember that completely restoring a previous version of WordPress should be a last resort, as there are some risks that could impact your site integrity and performance.
For this reason, you should only consider restoring your site if something significant has occurred, such as it’s been hacked or key files were overwritten after major changes. Let’s walk you through how to do this.
Restore a Previous Version of Your WordPress Site With Updraft
As we mentioned, you may need to perform a recovery backup for more serious issues, such as incompatibility problems after an update, or a malware attack that has damaged your site.
Restoring a previous version is also a good idea if you’re not certain what’s going on with your site. If you need some time to troubleshoot the issue, you can restore a backup for your customers while you figure it out.
1: Install a Backup WordPress Plugin
While you can restore your WordPress site manually if you have a backup ready to go, it’s a lot less stressful to make use of a top backup plugin, such as Updraft, Jetpack, or another tool.
If you’re not well-versed in coding, we highly recommend choosing a plugin.
📝 Note
Updraft is considered one of the best plugins for restoring and automaking backups, so we’ll use this one to show you how to get it done. However, you can choose your favorite backup tool from the WordPress Plugin Directory.
To download the Updraft plugin, go to “Plugins” → “Add New” and search for Updraft in the search. From here, you can simply click on “Install Now” and then “Activate.”
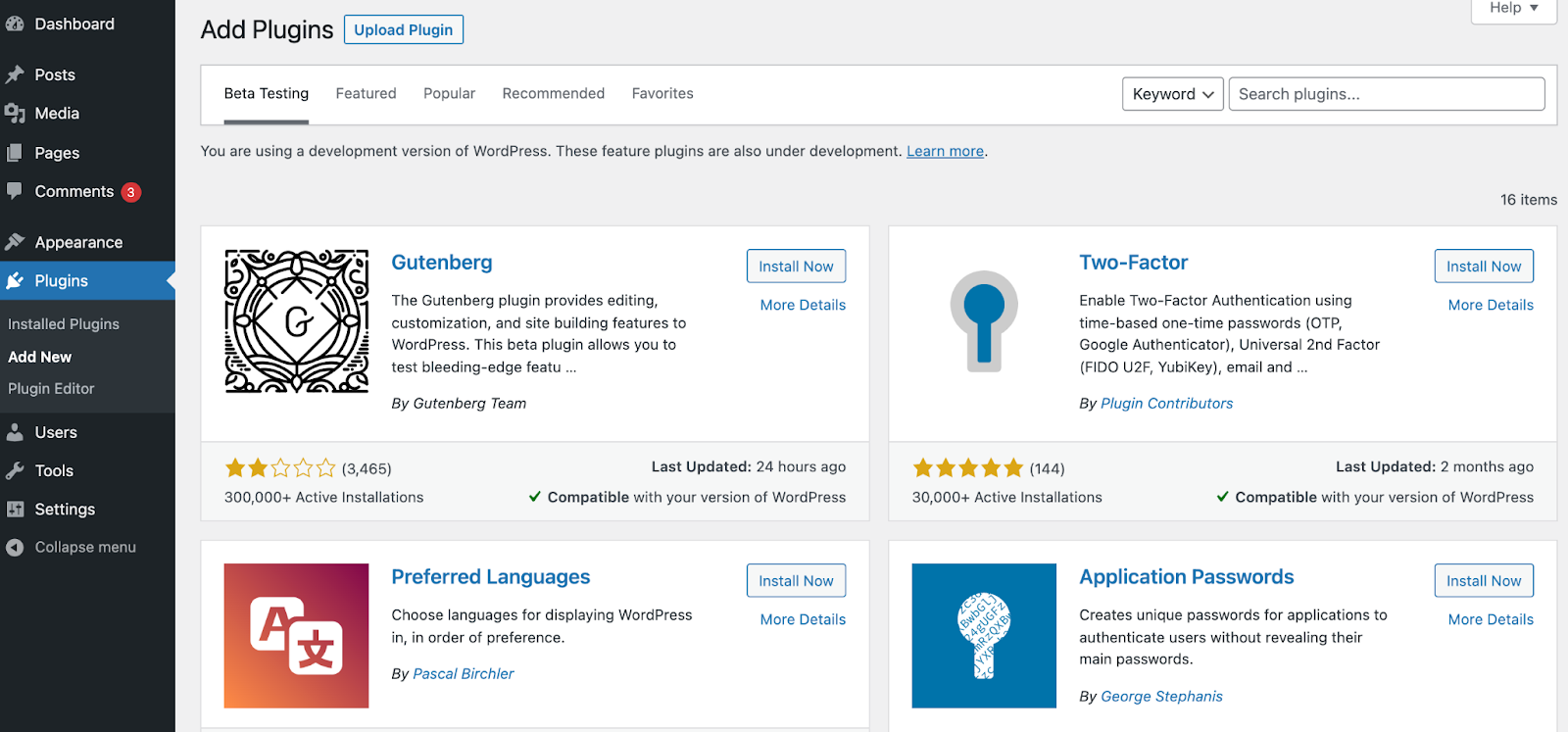
2. Make a Backup or Set Up an Auto-Schedule
Now that you’ve installed your preferred plugin, it’s time to get a backup of your site. This is a must: you can’t restore a previous version on WordPress without a completed backup.
To set up your Updraft account, go to your WordPress “Settings” → “UpdraftPlus Backups” → “Settings” tab.
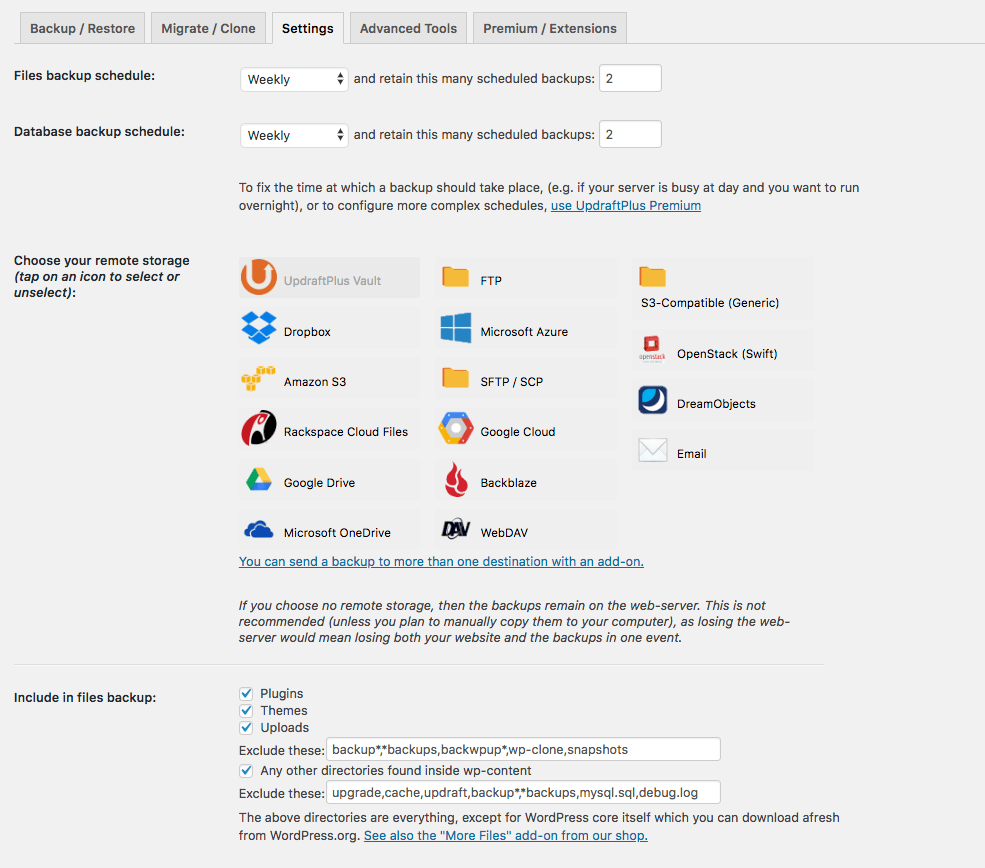
Once here, you can choose a backup schedule, as well as how many backups to store over time. You also get a choice for where you want them to be saved, such as Google Drive, Microsoft OneDrive, or some other file folder.
From here, you can follow the on-screen instructions for your preferred settings and click “Save Changes.”
If you set up automatic backups, Updraft will carry this out without you having to do anything further.
You can even view your “Next scheduled backups” to make sure it’s to your liking.
3. Restore a Previous Version From Any Listed
Now that you have a backup plan in place, you can access previous versions of WordPress and restore them as needed.
If you need to restore a previous version, simply head to “Settings” → “UpdraftPlus Backup/Restore” in your WordPress menu. Scroll down to “Existing Backups.”
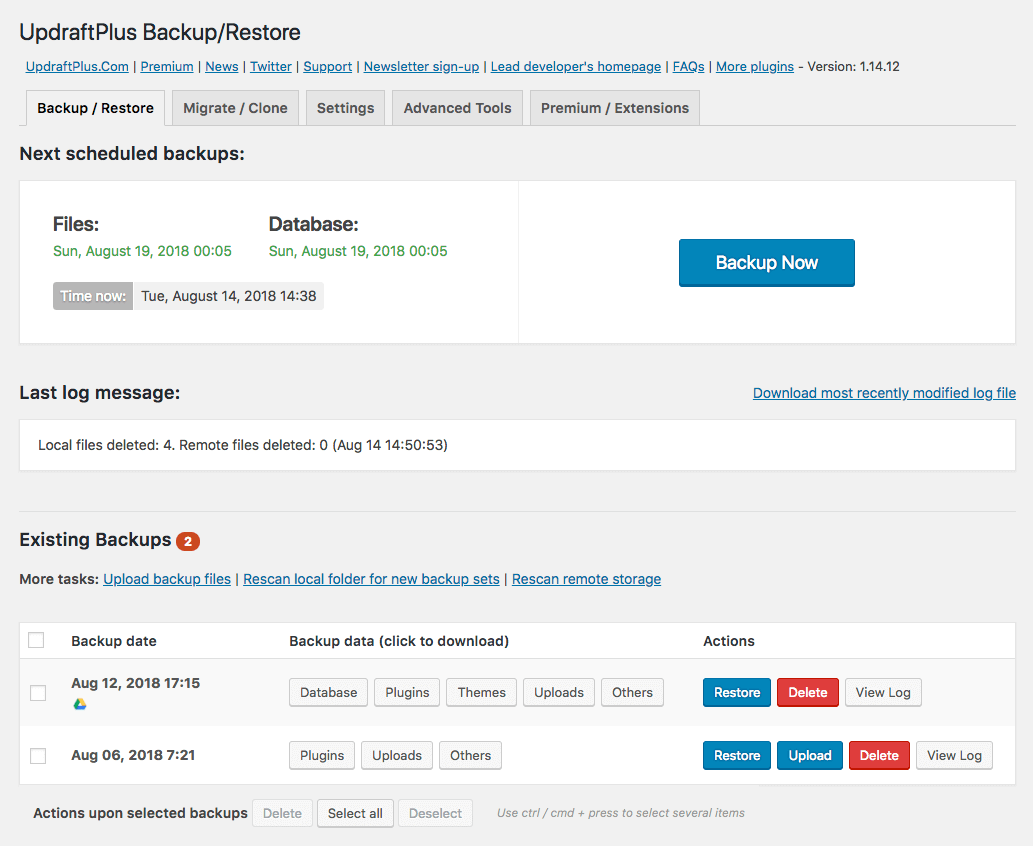
You’ll notice here a few existing backups to choose from. Decide which you prefer and click on the blue “Restore” button.
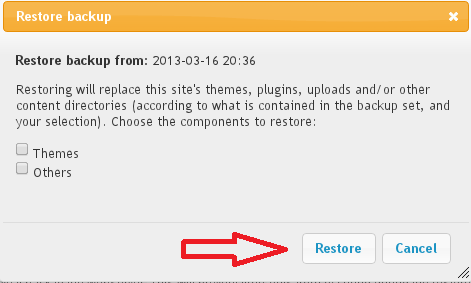
At this point, you’ll be shown a pop-up that asks what areas of your site you wish to restore. Select the areas that you require and then confirm “Restore.”
Once the restore has finished, you’ll be shown a pop-up that says “Restore has been successful.”
4. Continue Getting Auto Backups in Case You Need Them
Be sure to take advantage of Updraft’s feature of automating backups. This will ensure you have timely backup versions that you can use to restore your site in the future.
In case you want to save your current site as a backup version, simply click “Backup Now” under Updraft’s Backup/Restore tab.
BONUS TIP: Restoring with your hosting provider
Some hosting companies such as SiteGround provide automatic backups which means that even if you don’t have a backup plugin installed on your website you might still be able to restore your site from your hosting dashboard.
So, make sure you check with your hosting provider if they provide this function.
Safeguard Your WordPress Site With Siteefy
As long as you have a backup of your WordPress site, you can easily restore a previous version. Using a plugin is the most painless way to access regular backup and restore features, so be sure to download your preferred tool and start backing up your site today.
After all, this is a vital part of safeguarding your WordPress site from malware, compatibility issues, errors, and other problems. Learn more about how to protect and improve your website on our Siteefy blog!
🔔 Check Also:
- How To Build a New WordPress Site While the Old Site Is Live (A Quick Guide)
- How Many WordPress Plugins Are There? (Surprising Facts)
- How to Edit WordPress Site? (For Beginners)
- WordPress Statistics: 41 Fresh WordPress Stats, Facts, and Trends