Comments are a great way to engage with your audience, especially if you have a blog. But, due to some reason, you might not want comments on a specific page or entirely on your website.
This comprehensive tutorial will show you how to remove “Leave a Reply” in WordPress.
Why You Might Want to Remove Comments From Your WordPress Website?
Some common reasons website owners disable comments are:
- Lots of user-generated spam in the comments
- A specific type of website where comments aren’t needed (for example a corporate website)
- Too much moderation required
- They are showing up on the wrong pages
With that in mind, below is the step-by-step tutorial on disabling comments in WordPress.
⚡ Check also: Why Is WordPress So Hard To Use?
How to Remove “Leave a Reply” From Individual Pages/Posts in WordPress
In this section, we are going to talk about how to remove “Leave a Reply” in WordPress without CSS.
Follow these steps:
Step 1: Go to ‘Posts > All Posts’ from your WordPress admin sidebar to access blog posts or ‘Pages > All Pages’ to access pages.
Select the post or page you want to edit.
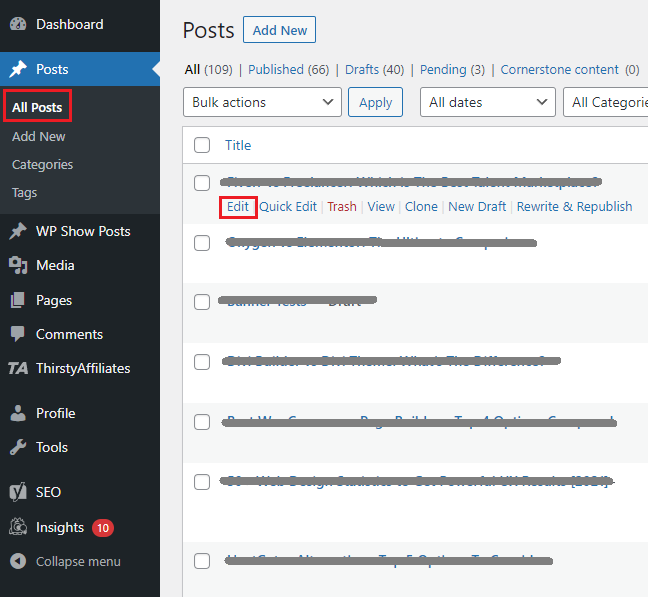
Step 2. Click on the ‘gear’ icon at the top right to access post/page settings.

Step 3: Select the ‘Post’ option from the settings pane.
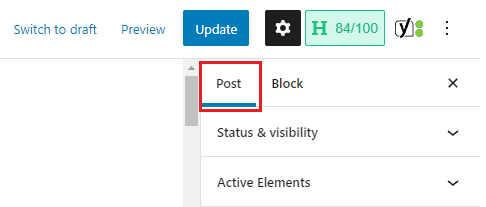
Step 4: Scroll down and access the ‘Discussion’ dropdown. From there, uncheck the option which says ‘Allow Comments’.
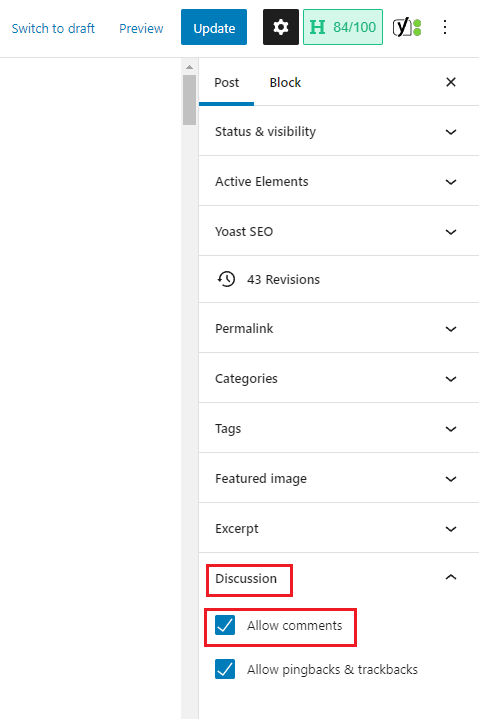
Step 5: Click on ‘Update’ in the top-right.
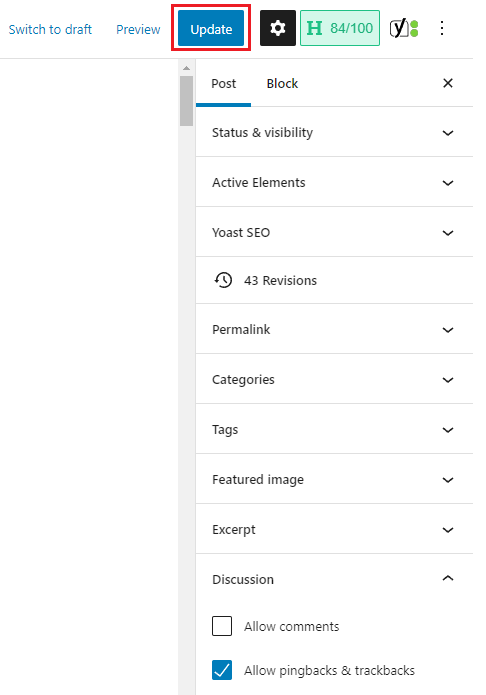
Now, you will no longer see the comment box on that particular post/page.
How to Remove “Leave a Reply” For New Posts in WordPress
If you want comments to be enabled for your older posts, but disabled for the posts, you publish next, you can use a built-in option available in WordPress.
Here’s how to use that:
Step 1: Go to ‘Settings > Discussion’ from your WordPress admin sidebar.
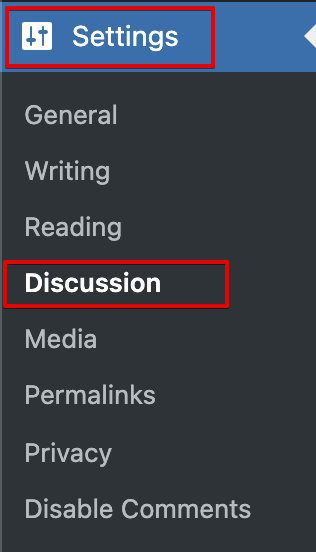
Step 2: Besides the ‘Default post settings’ text, uncheck the option that says ‘Allow people to submit comments on new posts’.

Step 3: Scroll down and click on ‘Save Changes’.
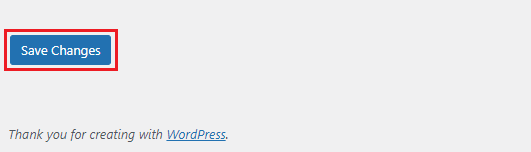
⚡ Check also: How to Edit a WordPress Site?
How to Remove “Leave a Reply” From All Posts in WordPress
If you have a lot of posts and don’t want to manually disable comments for each post, then WordPress provides a quick, and easy way to disable comments on all posts/pages.
Here’s a quick guide about how to remove “Leave a Reply” from all posts in WordPress:
Step 1: Go to ‘Posts > All Posts’ from your WordPress sidebar.
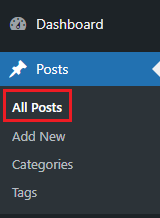
Step 2: Click on the checkbox next to the ‘Title’ text to select all posts.
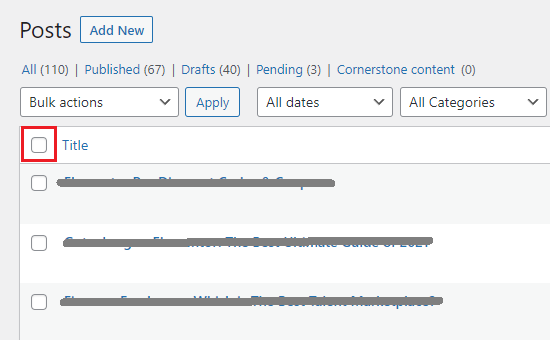
Step 3: In the top drop-down menu, select “Edit” and click “Apply.”
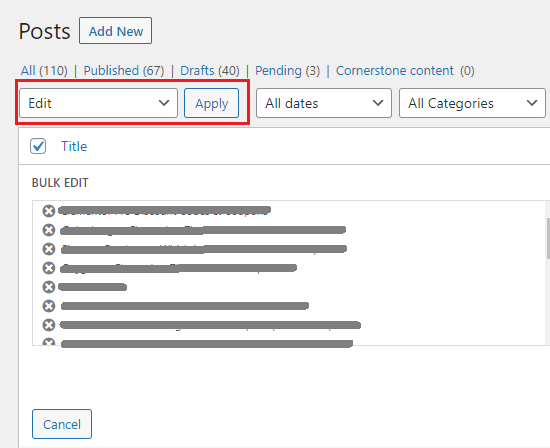
Step 4: A panel with options will open. From the ‘Comments’ dropdown, select the ‘Do not allow’ option.
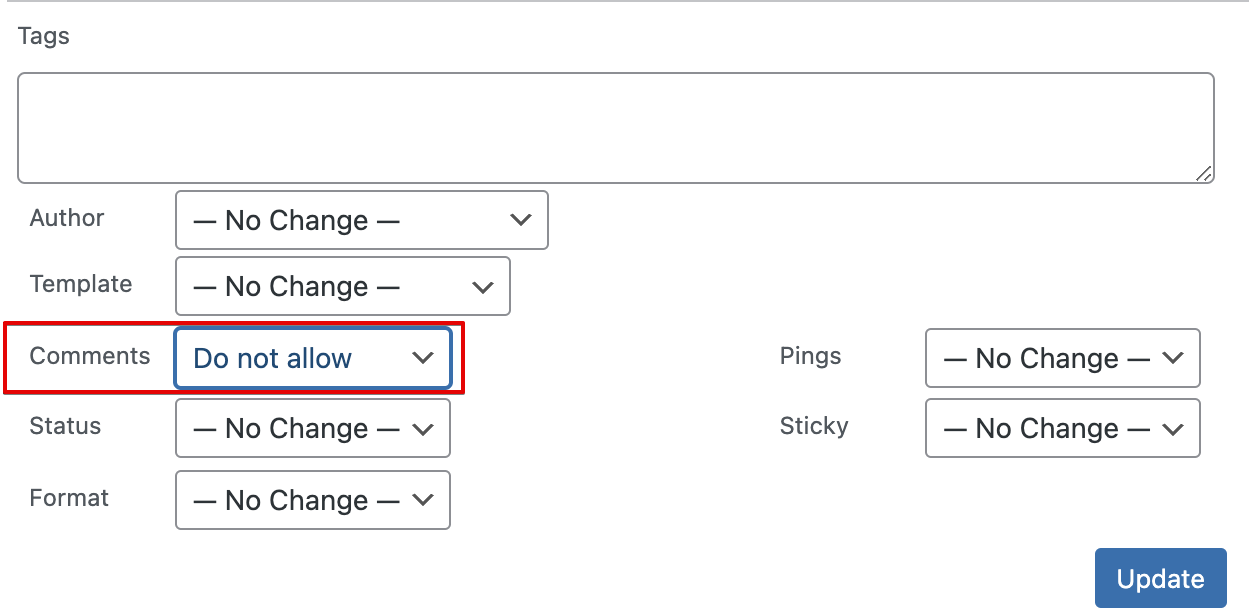
Step 5: Click on the ‘Update’ button.
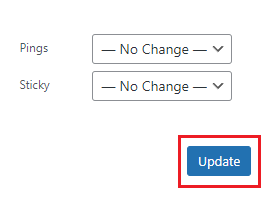
How To Disable Comments In WordPress With A Plugin
A plugin can make the above task a lot easier and faster especially if you are new to WordPress. The plugin that we recommend is called ‘Disable Comments’.
The plugin allows you to allow or disallow comments from any post type in WordPress. You can also use XML-RPC and REST-API.
The plugin supports WordPress Multisite, which means you can also use it for a network of websites.
The steps to use this plugin are as follows:
Step 1: Go to ‘Plugins > Add New’ in your WordPress admin dashboard.
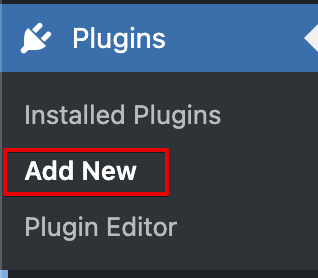
Step 2: Search for ‘Disable Comments’ in the search box and install the top result. Activate the plugin.
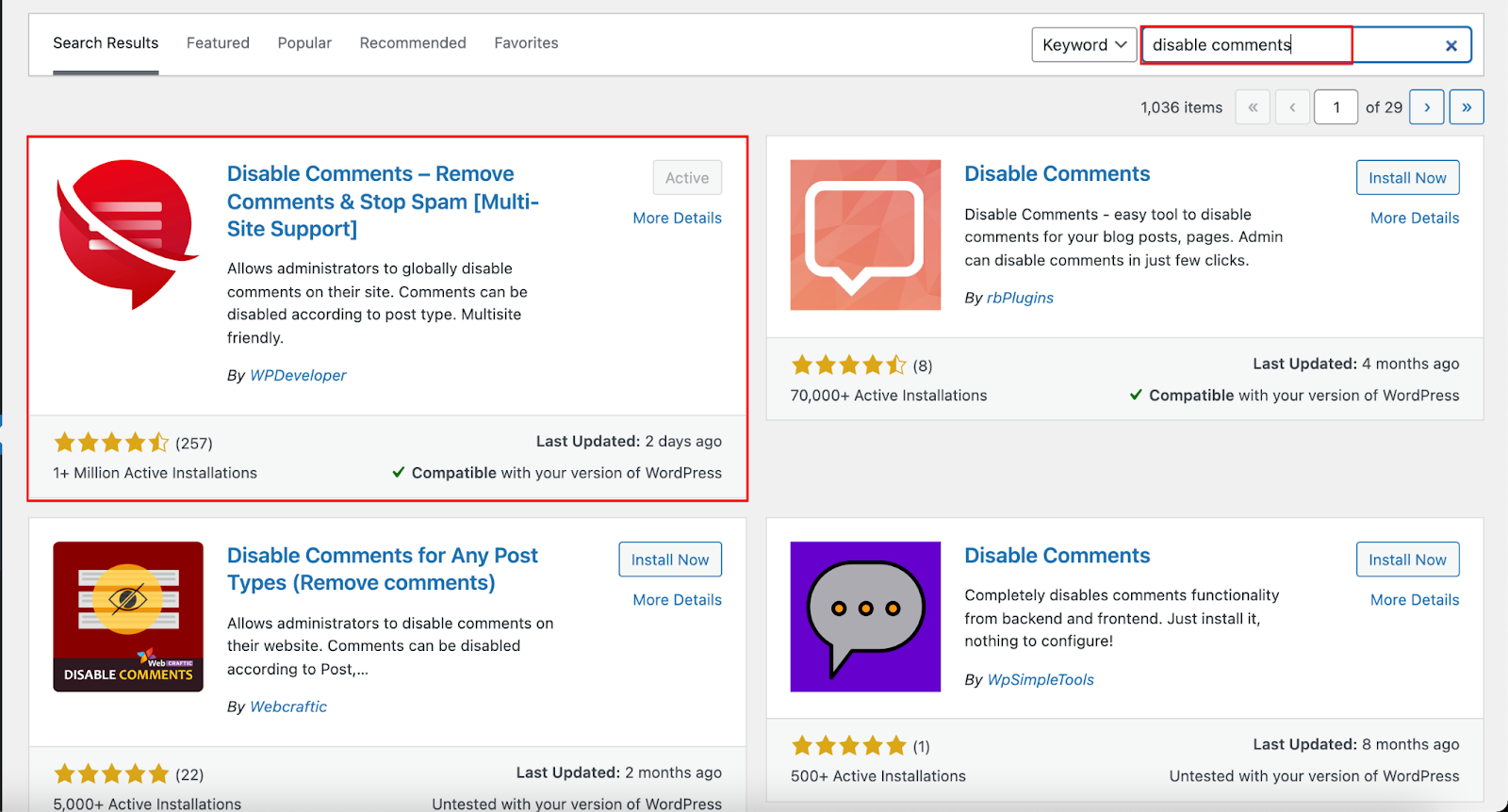
Step 3: Go to ‘Settings > Disable Comments’ in your dashboard. Here you’ll see the plugin settings.
The default settings available are disabling comments on all posts, disabling them on specific post types, disabling avatar, and disabling comments with API.
There are also separate settings to delete comments, but we won’t be looking at that today.
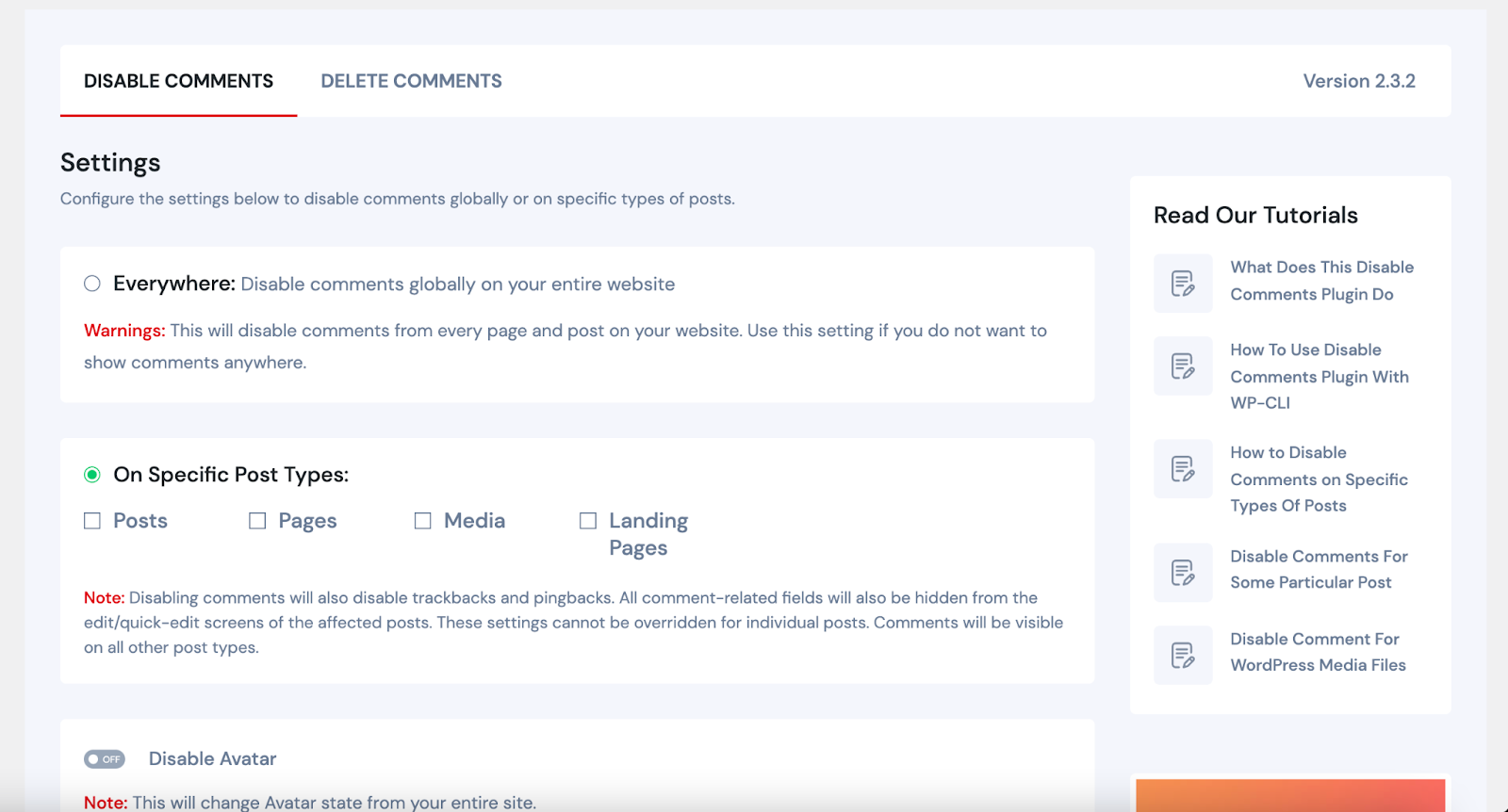
Step 4: Select the ‘Everywhere’ or ‘Specific Post Types’ option according to your needs and click on ‘Save Changes’.
Conclusion
That was everything for this tutorial on how to remove “Leave a Reply” in WordPress.
Now you know how to turn off comments in WordPress from specific posts, future posts, and all posts.
And we also provided the ‘Disable Comments’ plugin as an alternative (plus, faster and easier) method to disable comments in WordPress. We hope that we solved your problem and thanks for reading!
FAQ – How to Remove “Leave a Reply” in WordPress
🔔 Check also:
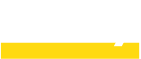

Thanks for sharing this helpful article! I couldn’t figure out how to do this for the life of me. Instructions were simple and straight forward!
To me it doesn’t make sense to remove the ability to leave a reply. The idea is to be social
Great write-up! useful information! it helped me with my WordPress website.
I have been reading posts regarding this topic and this post is one of the most interesting and informative one I have read. Thank you for this!
Thanks for the tips it use for our blog website… and explanation method was good with example screenshots
Great explaining! thanks for sharing
Thanks for sharing! Your website and blog is awsome!!!
Thanks for help
It’s awesome to come across a blog every once in a while that isn’t the same old rehashed information. Fantastic read!
Thanks for sharing! Your website and blog is awsome!!!
Reply
Great information… Very useful. Thanks for sharing.
Thanks for sharing such amazing information.